Guide de création d'enquête
CHAPITRES
1/ Pour insérer une question:
2/ Pour insérer une grille
3/ Pour supprimer une ligne
4/ Ajouter une question dans une page
5/ Navigation dans votre base
6/ Logique du questionnaire
Utilisation des tags dans votre enquête
7/ Pour visualiser votre enquête
8/ Gestion de quotas
9/ Pour lancer votre enquête
F.A.Q
1/ Pour insérer une question:
Cliquez sur insertion, entrez la valeur de votre "page" (1 s'il s'agit de votre première page), donnez un nom à votre question (ne pas utiliser d'espace ou de caractères spéciaux : accent,_,., etc), entrez le texte de votre question dans "QUESTION".
Dans la colonne "type", indiquez le format que vous souhaitez.
Cette action déclenche la sauvegarde automatique et l'apparition des boutons "REPONSES" et "FILTRES" selon le type de réponse choisi.
Voici les actions disponibles en fonction du type de réponse que vous aurez sélectionné.
| type | Action |
|---|---|
| Insérer une information | Aucune action |
| Question cachée | Cliquez sur le bouton "Réponses" pour insérer les choix de réponses. En appliquant un filtre, vous pourrez attribuer une réponse à cette question cachée, en savoir plus. |
| Classement | Cliquez sur le bouton "Réponses" pour insérer les choix de classements et précisez combien vous souhaitez en classer. |
| Choix simple | Cliquez sur le bouton "Réponses" pour insérer les choix de réponses. Vous pouvez cocher l'option "aléatoire" si vous souhaitez modifier l'ordre de présentation des réponses dans votre enquête. |
| Choix multiple | Cliquez sur le bouton "Réponses" pour insérer les choix de réponses. Veuillez indiquez combien de réponses peuvent être cochées au maximum et si une des réponse est exclusive. Vous pouvez cocher l'option "aléatoire" si vous souhaitez modifier l'ordre de présentation des réponses dans votre enquête. |
| Numérique | Cliquez sur le bouton "Réponses" et modifier le contenu par défaut si vous souhaitez indiquez une précision (ex : en années, en mois). Indiquez les bornes numériques de votre question (ex : compris entre 18 et 99 pour l'age. |
| Ouverte | Aucune action |
| Ligne ouverte | Aucune action |
| saisie email | Aucune action |
Cliquez sur Sauvegarder dans l'interface des "Réponses" avant de revenir dans l'interface des "QUESTIONS".
Illustration de la saisie des réponses :
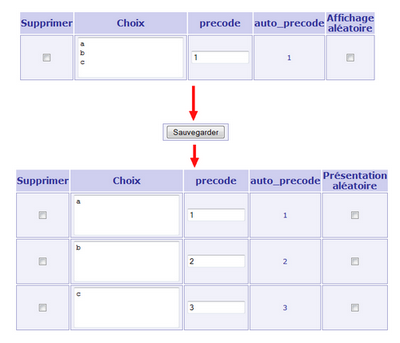
2/ Pour insérer une grille
Si vous souhaitez créer une grille, entrez le texte d'intitulé dans la colonne "Question", puis précisez le "type" de question.
Cliquez sur Sauvegarder.
Dans la colonne "Sous-Question", entrez les lignes de votre grille.
Cliquez sur Sauvegarder.
Autant de questions que de lignes de sous-questions ont été générées.
Choisissez l'une d'entre-elles.
Cliquez sur le bouton réponses et entrez dans la cellule les lignes de réponses.
Cliquez sur Sauvegarder.
Les choix de réponses de la grille ont bien été diffusés sur toutes les sous-questions, vous pouvez le vérifier en cliquant sur le bouton réponses d'une autre sous-question.
3/ Pour supprimer une ligne
Si vous souhaitez supprimer une ligne de votre base d'enquête :
- cochez la case Effacer et cliquez sur Sauvegarder.
4/ Ajouter une question dans une page
Si vous souhaitez insérer une ligne de question sur une page spécifique.
Cliquez sur insertion, indiquez la page voulue, cliquez sur Sauvegarder.
Si l'ordre des questions dans un même page doit être modifié.
Changez la valeur page des questions qui doivent être sous la question à positionner en p+1 (ex : si page vaut 3, indiquer 4).
Cliquez sur Sauvegarder.
A présent, renommer les pages de ces questions à la valeur p (ex : page vaut à présent 4, indiquez 3).
Cliquez sur Sauvegarder.
L'ordre est à présent correctement modifié.
5/ Navigation dans votre base
Si vous avez plus de 10 lignes de questions, utilisez les boutons Suivant et Précédent pour vous déplacer.
6/ Logique du questionnaire
Un bouton filtre vous emmène dans une interface où vous allez pouvoir conditionner la suite de vos questions.
Selon les réponses fournies par le répondant certaines questions ne seront pas posées.
Par défaut le système incrémente les pages de votre enquête.
Si une question ou plusieurs questions sont conditionnées par les réponses obtenues dans les pages précédentes, vous pouvez regrouper ces questions dans une page que vous afficherez ou non selon les réponses obtenues.
ex : (Q1<>'2' and Q3 in ('1','6','9')) or Q2='7' aller à la page 8
Astuce : si la page indiquée n'existe pas, vous arrivez à la fin du questionnaire.
page 100 par exemple, ce qui est très utile quand on démarre l'écriture des questions.
Dans l'interface, la liste des choix de réponses par question est présentée dans une liste déroulante pour vous faciliter l'écriture du filtre, en voici une illustration :
Attribution d'une réponse à une question cachée
Les questions cachées peuvent être utilisées pour gérer vos quotas ou pour présenter du texte dynamique.
Pour attribuer une réponse à une question cachée, il suffit d'ajouter un filtre sur cette question et indiquer :
filtre : Q2='3' (condition à tester sur une question précédent la question cachée)
Page de destination : cache=Q3='2' (si la condition est vérifiée, la question cachée Q3 prend la valeur 2)
Utilisation de l'inclusion / exclusion de choix de réponses
Sur une liste de choix multiples, poser la question en choix simples avec uniquement les choix cochés (inclusion) ou uniquement les choix non cochés (exclusion).
Exemple d'inclusion :
Q1. Choisissez les boissons que vous avez consommé au cours du dernier mois :
- thé
- café
- eau minérale
- eau gazeuse
Q2. Parmi celles-ci lesquelles avez-vous consommé la semaine dernière ?
Pour faire l'inclusion, il suffit de faire un filtre sur Q1 et y indiquer :
Filtre : Q2, Page de destination : include(Q1)
Exemple d'exclusion :
Q1. Choisissez les boissons que vous avez consommé au cours du dernier mois :
- thé
- café
- eau minérale
- eau gazeuse
Q2. Parmi celles-ci lesquelles n'avez-vous jamais consommé ?
Pour faire l'exclusion, il suffit de faire un filtre sur Q1 et y indiquer :
Filtre : Q2, Page de destination : exclude(Q1)
Ajouter le choix : Aucun dans les réponses de Q2 au cas où tous les choix de Q1 auraient été cochés.
Le filtre doit toujours être créé sur la page précédent la question en mode inclusion ou exclusion.
Utilisation de la fonction find
Lors d'un recrutement, il est parfois nécessaire de proposer des dates de rendez-vous.
Cette liste de dates sera non seulement soumise à des quotas mais il va également falloir décider si ces dates doivent ou non être proposées au répondant.
Ainsi la fonction find permettra d'aller vérifier les dates encore disponibles pour le répondant et de les présenter.
Pour celà, prévoir les filtres sur la question précédent la question dates et les renseigner ainsi :
filtre : nom_du_quota (nom et pas groupe), Page de destination : find
A noter qu'il faudra également intégrer un filtre sur la question dates pour gérer les quotas :
filtre : nom_du_quota, Page de destination : quota
Utilisation des tags dans votre enquête
Si vous souhaitez récupérer la réponse à une question en choix simple (ex : Q1) et l'intégrer au texte d'une question ou sous-question, vous pouvez utiliser le tag suivant :
Ce qui donnera par exemple :
Si vous souhaitez récupérer la réponse à une question ouverte ou numérique (ex : Q2) et l'intégrer au texte d'une question ou sous-question, vous pouvez utiliser le tag suivant :
Ce qui donnera par exemple :
Vous pouvez combiner autant de tags que vous le souhaitez dans votre question.
7/ Pour visualiser votre enquête
Cliquez sur le lien "en test" dans la cellule "3. Visualiser l'enquête".
Assurez-vous d'avoir bien créée votre table de collecte : 2. Créer ou modifier la base de collecte.
Si vous avez déjà obtenu des réponses à votre enquête et que vous souhaitez réaliser des modifications, contactez-nous avant toute action par mail : contact@planetedata.com.
8/ Gestion de quotas
Pour intégrer des quotas, utiliser le lien « Gestion de quotas » dans le tableau en haut de l’écran (3ème cellule).
Une fois vos questions posées, vous pouvez définir des groupes et noms de quota.
Ex : groupe : âge, nom : moins de 25 ans, condition : Q2='1' objectif=100
(Ici la question Q2 porte sur l’âge.)
Dans la partie conception, cliquez sur « Filtre » pour la question Q2 et indiquez :
Filtre : moins de 25 ans, page de destination : quota
Le système intègre alors le fait que 100 jeunes de moins de 25 ans sont attendus.
Au 101 ème jeune, lorsqu’il répond à la question Q2, il est redirigé vers la sortie avec un message de remerciement lui indiquant que le quota « moins de 25 ans » est atteint.
Enfin vous pouvez suivre l'avancement de vos quotas en utilisant le lien "Suivi de quotas" (au-dessous du lien de Gestion de quotas).
Ce lien peut être transmis, tout comme le lien de suivi statistiques.
9/ Pour lancer votre enquête
Cliquez sur le lien "en production" dans la cellule "3. Visualiser l'enquête", copiez l'adresse et communiquez-là sur votre site de cette façon :
Si vous souhaitez invitez des participants par email en leur adressant un lien unique et réaliser un suivi sur leur participation, cliquez sur le lien Générer des liens uniques à transmettre aux répondants par email et suivez les instructions en ligne.
50 000 identifiants uniques seront générés.
